2.1 Budget SmartForms
When the Funding Proposal is created, the system automatically creates a budget with the name of the primary sponsor. This budget should be completed as part of the proposal development process. This type of budget is called a sponsor budget or project budget.
To locate the budget, you will need to navigate to the Funding Proposal workspace. You can locate your Funding Proposal by searching in My Inbox from the Dashboard tab or by searching in UNT Proposals from the Grants tab.

The budget will appear under the Budgets tab on the workspace. Click the budget name to display the budget workspace. Alternatively, you can select the Edit button and directly jump to a budget SmartForm page to edit it.

On the budget workspace, select the Edit Budget button to open the budget SmartForm.

You will enter information on the SmartForm pages to complete the budget. The sections below will walk you through each page of the SmartForm. As you finish each page, click Continue to advance to the next page. You can always save the budget and return later.
2.1.1 General Budget Information - Smart Form
The Budget SmartForms will open. Follow the guidance below for completing the Budget SmartForm pages

1. Budget Title: Defaults as primary sponsor name. If you have a single budget, you don’t need to update the name.

2. Principal Investigator for this budget: Defaults to the proposal’s Lead PI.

3. Standard F&A Cost Base and Rates: Defaults to Yes. UNT’s standard IDC rate and base will be used in most instances
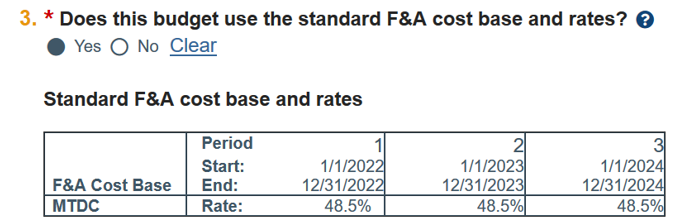
If it is required that the Budget include an IDC rate or base that differs from UNT’s negotiated rate agreement, or if UNT’s off-campus IDC rate needs to be used, select No
- If you notice on this screen that the period dates or number of periods are incorrect, exit the budget SmartForm and return to the Funding Proposal. The budget period dates and duration are set on the Funding Proposal Budget Periods and Key Dates SmartForm page.
- If you have a TBD sponsor listed on the Funding Proposal and you change the Standard F&A Cost Base and Rate, the information you enter will be overwritten by the standard F&A info when the sponsor is updated. Its best to add the actual sponsor to the FP prior to changing the F&A rate so this step does not need to be repeated
- If no is selected, a Non-standard F&A Cost base and rates table will appear so you may enter the appropriate F&A Cost Base and F&A Rate.
F&A Cost Base: Select from the drop down.
Base
Description
None
Do not use. If rate is 0%, use TDC base.
TDC
Total Direct Costs
MTDC
Modified Total Direct Costs
S&W
Do not use.
S&B
Salary and Benefits
S&S
Do not use.
FEL
Do not use.
NIH Training Grant
NIH Training Grants only
Rate:Enter the rate. If the F&A Rate is the same for all periods, click the blue copy arrow to fill in all additional periods.
- If there is no F&A is allowed on the proposal, enter the rate as 0% and the base as TDC.
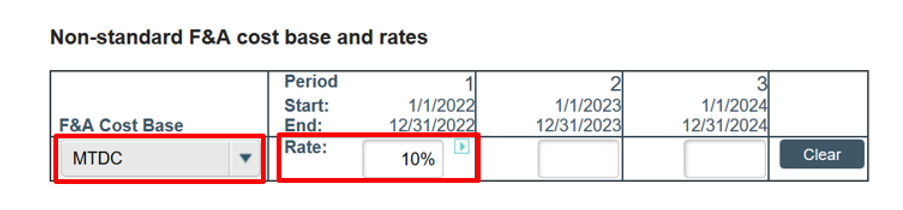
4. Detailed Budget Tables:Select No for requiring a detailed budget table for Animal Costs and for Trainee Costs. UNT will not use detailed budget tables for these cost categories. These costs can be entered in the General Cost Definition section instead.
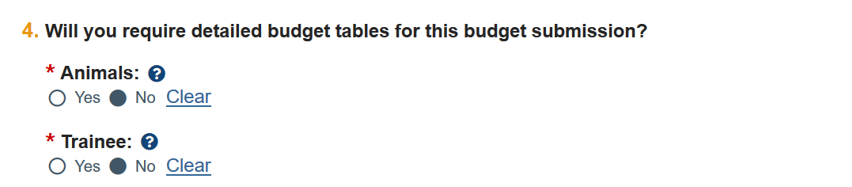
5. Consolidated Budgets:Defaults to Yes. This should be Yes for all sponsor budgets that are being submitted to the sponsor. Only select No for budgets created in error or cost share budgets. If you are creating multiple budget versions, the “final” budget version should have Yes selected, and the rest should have No selected. Selecting Yes means this budget will be included in the Financials tab. If submitting via S2S, this budget will be included in the SF424 budget. If the proposal is awarded, this budget will be sent to PeopleSoft for award setup.

Note: If you update a budget to No after subaward budgets are added, you must update any associated subaward budgets to No as well to have them excluded.
6. SalaryCap: GRAMS will automatically populate salary cap rates for NIH and CPRIT. Please note, for NIH submissions, your GCA specialist will have removed the NIH salary cap since it is standard practice to budget at actual rates at proposal stage, not salary cap rates, per NIH guidance. Consult with your GCA Specialist prior to updating this field.

7. Apply Inflation Rates:Defaults to Yes. Update to No if needed.

8. Enter inflation rates:Defaults to 3%. Update as needed if inflation is not allowed or needed. Check the box if you want to Inflate Period 1.
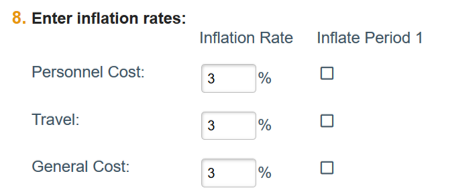
9. Off-Campus Projects:If a majority of the project will be conducted off-campus based on the “Off-Campus” definition below, select Yes and return to Question 3 to ensure No is selected and the Off-Campus IDC rate is entered. Off-Campus: If the majority (more than 50%) of the submitting institution’s scope of work is being conducted in a location that is not owned by the institution. This does not include work performed by collaborators.

Click Continue on the bottom of the SmartForm page to advance. You may also Exit or Save the page if you wish to return later.
2.1.2 Personnel Cost Definition – SmartForm
This page is for listing all UNT personnel that will be included on this budget. When this page is saved, rows will be created for each person on the Personnel Costs page to incorporate their salary and benefits in the budget.
1. Complete the Personnel Costs table by adding all personnel to be funded in the budget.
Click the Import Proposal Personnel button to import the PI and all other institutional personnel listed in the Funding Proposal (on the Personnel SmartForm – Question 3a).
Note: This action can only be completed once, so if you would like to confirm the personnel included in 3a you can select the “Go to additional personnel on Funding Proposal” link. Review and add any personnel if needed, prior to Importing Personnel.

Update Personnel:For individuals that are Imported from the Funding Proposal, Roles and Base Salary Amounts will auto-fill from PeopleSoft Data. However, if information needs to be reviewed or edited, you may select the update button to open the person’s information.If a person listed on the proposal is not being budgeted, you can use the “x” button next to their name to remove them from the budget.

Add Personnel:Additional TBD personnel may be needed, such as post docs or graduate students who were not named in the Funding Proposal. Click the Add button to add additional personnel.

1. Staff member: Defaults to Staff Member to Be Determined for additional personnel. All proposal personnel are also available in the drop-down.

2. Role: Select the appropriate role

3. Appointment: Select 12 months. 12 months should be used for all Personnel, even if on 9-month appointment. Annualized Salary and Appointment Types are used for budgeting purposes.

4. Base Salary Applied: Enter their Annualized Base Salary rate. For help with calculating Annualized Base Salary rates, refer to the GRAMS Salary Tool available here.

5. Apply inflation rate: Defaults to yes. UNT’s standard practice is to budget for a 3% salary inflation each year. Update if needed.

Click OK. Add additional personnel until all personnel that will be budgeted for are added
Click Continue on the bottom of the SmartForm page to advance. You may also Exit or Save the page if you wish to return later.
2.1.3 Personnel Costs - SmartForm
The Personnel Costs page consists of a Budget Summary and a Personnel Costs table. The Personnel Cost table shows a row for each individual listed on the prior page, and will be used to budget their salary, benefits, and total compensation.
Click the Show Effort button to display the additional fields that will be used to enter budgeted effort and calculate Salary and Benefits.

Budgeting Salary
Salary will be budgeted based on the personnel’s annualized base salary and their annual effort percentage. Proposed effort will also be recorded and used to calculate personnel cost share in scenarios where the effort percentage exceeds the salary requested percentage.
Enter the annual effort in the Effort section as well as the amount of that effort which will be requested from the sponsor in the Salary Requested section. In most instances these will be the same. A Cost Share scenario will be created when the Effort listed is larger than the Effort/Salary Requested.
If Effort is the same for each period, you can select the forward arrow to autofill the effort into all periods. You can also manually enter effort percentages for each period if effort varies from year to year.

If you need assistance calculating an annualized percent effort, please use the Effort Calculation Tool available on the GCA website to calculate the correct effort percentages to enter into GRAMS. The tool will help calculate the proper annualized percentage effort based on Person Months committed to the project.
Below is a basic example for how annualized effort is calculated.
If a PI will be committing 50% effort of 3 Summer Months, this would equate to 1.5 Summer Person Months. For an annualized effort, the below calculation would be used for this scenario to determine an Annual Effort.
50% x 3 Summer Months = 1.5 Person Months
(1.5 Person Months/12 Calendar Months) x 100 = 12.5% Annual Effort
Note that the salary totals generated will include the default 3% personnel inflation rate unless you have selected that inflation should not be applied to personnel costs or that specific personnel. It is UNT’s standard practice to include a 3% inflation for personnel costs.
Budgeting for Fringe Benefits
Fringe Benefits are budgeted based on UNT’s current average fringe benefit rate. These rates should auto-populate based on the individual chosen (Faculty, Staff, Student), but can be overridden if needed. UNT’s current average Fringe Benefit rate information can be found on the GCA website here.

If needed, add Personnel Costs notes to your department/college reviewers and GCA.

After personnel budgeting is complete, click Continue on the bottom of the SmartForm page to advance. You may also Exit or Save the page if you wish to return later.
2.1.4 Animal Cost Definition & Animal Ordering Costs – SmartForm
UNT does not use the Animal Costs SmartForms. If these Forms are available in your budget, return to the General Budget Information page and update question 4 to select No for a detailed Animals budget table. Animal Costs can be entered in the General Cost Definition section.
2.1.5 Travel Cost Definition – SmartForm
The travel cost definition page is used to enter travel costs that will be used on your budget. This includes all travel costs for UNT employees/personnel.
Click the Add button to add a Travel Cost

1.Description: Enter a description of the Travel Cost you are adding.

2. Is foreign travel?: Select Yes or No to indicated if the added travel is intended to be foreign travel.

3. Base Cost: Enter the estimated cost of the listed trip/travel.

Enter the information to identify each Travel cost type for all years of the project. Click OK and Add Another to stay in this screen and add additional travel cost item. When all travel items have been added, click OK to return to the Travel Cost Definition page.
Click Continue on the bottom of the SmartForm page to advance. You may also Exit or Save the page if you wish to return later
2.1.6 Travel Costs - SmartForm
The travel costs page consists of a Budget Summary and a Travel Costs table. The Travel Cost table shows a row for each item listed in the Travel Costs Definition Page.
Click the Show Quantity button to display the additional fields and to specify the # of trips and # of individuals traveling each year for each item entered.

If expected travel is the same for each period, you can select the forward arrow to autofill the same information into all periods. You can also manually update the # of trips and # of people if planned travel is different for each period.

Select Show Totals to generate the travel budget totals for each period. If the inflation rate is listed as 3% on the General Budget Information page, travel costs will be automatically inflated by 3% in future years. If you do not want travel costs inflated in future years, 0% must be entered for the travel inflation amount.

If needed, add Travel Costs notes to your department/college reviewers and GCA.

After travel budgeting is complete, click Continue on the bottom of the SmartForm page to advance. You may also Exit or Save the page if you wish to return later.
2.1.7 Trainee Cost Definition & Trainee Cost – SmartForms
UNT does not use the Trainee Costs SmartForms. If these Forms are available in your budget, return to the General Budget Information page and update question 4 to select No for a detailed Trainee budget table. Trainee Costs can be entered in the General Cost Definition section using the following categories: Trainee Stipends; Trainee: Travel; Trainee: Subsistence; Trainee: Tuition; Trainee: Other.
2.1.8 General Cost Definition - SmartForm
The general cost definition page is used to select all of the cost types (or budget items) that will be used on your budget.
Click the Add button to add a general cost.

1. General Cost Type: Select from the drop-down.

2. Cost: Enter the budgeted amount for the selected item for the first budget period

3. Description: Enter a brief description of the cost being requested

4. Inflation: Select ‘Yes’ if you want this cost escalated in future budget periods. If Inflation is set to Yes, the value will inflate every period, but you cannot update the values in the out years. If you set inflation to No, the value will not inflate in every period, but you can manually update the values in the out years on the General Costs screen. If you want to budget varying amounts for each period, select No so that you can edit the amounts on the General Costs page.

5. Include in Indirects: Leave this as the default. This field may not appear based on the F&A Base selected. This selection should default to the appropriate select based on the General Cost Type selected. However, this may need to be adjusted when selecting the ‘Other’ General Cost Type and including an item that should be excluded from the Indirect calculation

Enter the information for each cost type. Click OK and Add Another to stay in this screen and add additional costs. Click OK to return to the General Cost Definition page, when all items have been added.
Confirm that all cost types are added. Next, you will budget each of these types per period on the General Costs
SmartForm page and review the summary.
Click Continue on the bottom of the SmartForm page to advance. You may also Exit or Save the page if you wish to return later.

2.1.9 General Costs - Smart Form
The General Costs SmartForm consists of the Budget Summary table and General Costs table. The General Costs table lists each cost type from the prior SmartForm page. Notice that the costs with inflation factored in cannot be edited. The cost types that were set to not include inflation can be updated.

The Smart Form will auto-populate the amounts in each year, but you may update the budget amounts per period as needed. The amount budgeted per period may vary based on a variety of factors, such as equipment being purchased only in the first year of the award or graduate RAs only being active in certain budget periods. Click Save to save your updates.

If needed, enter general cost notes to your department reviewer or GCA

Once all the general costs have been budgeted, click Continue on the bottom of the SmartForm page to advance. You may also Exit or Save the page if you wish to return later
Attachments-SmartForm
Budget attachments should be uploaded to the Attachment SmartForm. Drag and drop a file or select Add to add attachments.

Add the Budget Justification, including any ancillary documents required by the sponsor such as vendor quotes for equipment or any other supporting documentation

If submitting system-to-system, the budget justification will need to be added directly to the SF424 application in addition to this location. Documents added here will not propagate to the SF424 application
If needed, click the ellipsis to upload a revision. You will be able to see previous versions and track document history using this feature.

Once finished with uploading the documents, click “Validate” on the top left corner to check the SmartForm. This will check the whole SmartForm to confirm if any required information is missing.

If you receive a red circle icon, click the link on the left side bar to return to the field and add the information as required

Once any updates have been made, click the Finish button in the right bottom corner to complete the SmartForm. You will be brought to the Budget Workspace. The budget is complete and the summary can be reviewed on the Financials tab.

F&A Cost Overrides - SmartForm
This SmartForm page lets you override the F&A cost base, if needed. Typically, no changes should be needed to this page. Consult with your GCA Specialist prior to making any updates on this SmartForm page.
Click continue on the bottom of the SmartForm page to advance. You may also Exit or Save the page if you wish to return later