GRAMS Budget Guide
LAST UPDATED: March 10, 2022
VICE PRESIDENT FOR RESEARCH AND INNOVATION
University of North Texas
Table of Contents
1. Intro to Budgets
This section outlines Budget Basics and the processfor creating a budget within GRAMS.
1.1 Budget Process
During the proposal development process, the Principal Investigator (PI) and/or departmental administrator will create the proposal budget in GRAMS. The budget is associated with the Funding Proposal (FP) and will be routed and reviewed along with the Funding Proposal.
The PI and/or department admin will navigate to the budget, complete the budget SmartForm, and upload the budget justification. If needed, multiple budgets can be created for the proposal.
1.2 Budget Basics
What are Direct Costs?
Direct costs are items that can be directly charged to the grant, including:
- Salaries & Wages
- Fringe Benefits
- Consultants
- Travel
- Equipment
- Materials & Supplies
- Subrecipients
What are Indirect Costs?
Indirect costs are items that “include those things essential to support sponsored activities that cannot be specifically identified and directly charged or attributable to a particular research grant or contract”. Examples include heating and cooling the building where the research is done and building maintenance.
Indirect costs have a few names and abbreviations; they all mean the same thing:
- Indirect Costs(IDC)
- Overhead
- Facilities & Administration (F&A)
What is UNT Indirect Costs(IDC)?
- 48.5% Research - On campus
- 48.5% Instruction - On campus
- 31.5% Other Sponsored Activities - On campus
- 26% Off campus
Sponsor may have published IDC limitation that may need to be followed (i.e.: 0%, 10%) instead of using UNT’s negotiated rates listed above.
What do MTDC & TDC mean?
MTDC stands for Modified Total Direct Costs
- Some items are excluded from IDC base calculation - i.e.: tuition, equipment over $5k, subcontract amounts over the first $25k.
TDC stands for Total Direct Cost
- All items are included in the IDC base calculation. IDC is calculated on every cost element, including tuition and equipment over $5k.
Most personnel items have associated fringe benefits costs which are known by a few different names and abbreviations; they mean the same thing:
- Employee Benefits
- Fringe Benefits
UNT’s FB rates changes every year. UNT has established an average Fringe Benefit rate to use for proposal budget development. An average fringe benefit rate is set for the below 3 categories of employees. Current Fringe Benefit Rates to use for proposal budgets can be found on the VPRI Website here.
- Faculty
- Staff
- Students
2. How to Create a Budget
This section provides instructions on developing a proposal budget in GRAMS and adding additional budgets to the proposal.
2.1 Budget SmartForms
When the Funding Proposal is created, the system automatically creates a budget with the name of the primary sponsor. This budget should be completed as part of the proposal development process. This type of budget is called a sponsor budget or project budget.
To locate the budget, you will need to navigate to the Funding Proposal workspace. You can locate your Funding Proposal by searching in My Inbox from the Dashboard tab or by searching in UNT Proposals from the Grants tab.

The budget will appear under the Budgets tab on the workspace. Click the budget name to display the budget workspace. Alternatively, you can select the Edit button and directly jump to a budget SmartForm page to edit it.

On the budget workspace, select the Edit Budget button to open the budget SmartForm.

You will enter information on the SmartForm pages to complete the budget. The sections below will walk you through each page of the SmartForm. As you finish each page, click Continue to advance to the next page. You can always save the budget and return later.
2.1.1 General Budget Information - Smart Form
The Budget SmartForms will open. Follow the guidance below for completing the Budget SmartForm pages

1. Budget Title: Defaults as primary sponsor name. If you have a single budget, you don’t need to update the name.

2. Principal Investigator for this budget: Defaults to the proposal’s Lead PI.

3. Standard F&A Cost Base and Rates: Defaults to Yes. UNT’s standard IDC rate and base will be used in most instances
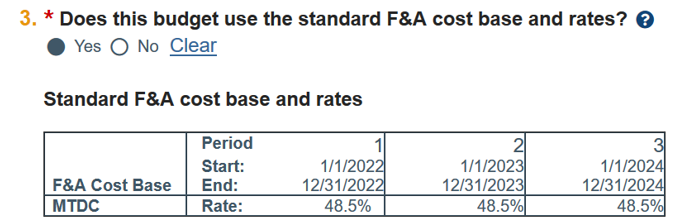
If it is required that the Budget include an IDC rate or base that differs from UNT’s negotiated rate agreement, or if UNT’s off-campus IDC rate needs to be used, select No
- If you notice on this screen that the period dates or number of periods are incorrect, exit the budget SmartForm and return to the Funding Proposal. The budget period dates and duration are set on the Funding Proposal Budget Periods and Key Dates SmartForm page.
- If you have a TBD sponsor listed on the Funding Proposal and you change the Standard F&A Cost Base and Rate, the information you enter will be overwritten by the standard F&A info when the sponsor is updated. Its best to add the actual sponsor to the FP prior to changing the F&A rate so this step does not need to be repeated
- If no is selected, a Non-standard F&A Cost base and rates table will appear so you may enter the appropriate F&A Cost Base and F&A Rate.
F&A Cost Base: Select from the drop down.
Base
Description
None
Do not use. If rate is 0%, use TDC base.
TDC
Total Direct Costs
MTDC
Modified Total Direct Costs
S&W
Do not use.
S&B
Salary and Benefits
S&S
Do not use.
FEL
Do not use.
NIH Training Grant
NIH Training Grants only
Rate:Enter the rate. If the F&A Rate is the same for all periods, click the blue copy arrow to fill in all additional periods.
- If there is no F&A is allowed on the proposal, enter the rate as 0% and the base as TDC.
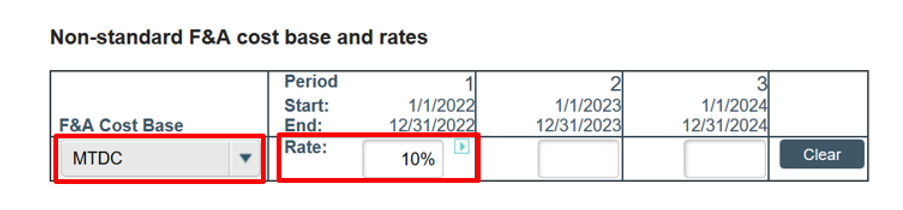
4. Detailed Budget Tables:Select No for requiring a detailed budget table for Animal Costs and for Trainee Costs. UNT will not use detailed budget tables for these cost categories. These costs can be entered in the General Cost Definition section instead.
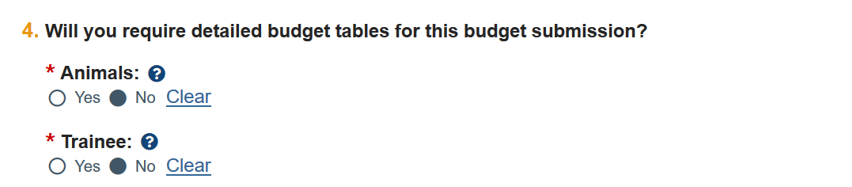
5. Consolidated Budgets:Defaults to Yes. This should be Yes for all sponsor budgets that are being submitted to the sponsor. Only select No for budgets created in error or cost share budgets. If you are creating multiple budget versions, the “final” budget version should have Yes selected, and the rest should have No selected. Selecting Yes means this budget will be included in the Financials tab. If submitting via S2S, this budget will be included in the SF424 budget. If the proposal is awarded, this budget will be sent to PeopleSoft for award setup.

Note: If you update a budget to No after subaward budgets are added, you must update any associated subaward budgets to No as well to have them excluded.
6. SalaryCap: GRAMS will automatically populate salary cap rates for NIH and CPRIT. Please note, for NIH submissions, your GCA specialist will have removed the NIH salary cap since it is standard practice to budget at actual rates at proposal stage, not salary cap rates, per NIH guidance. Consult with your GCA Specialist prior to updating this field.

7. Apply Inflation Rates:Defaults to Yes. Update to No if needed.

8. Enter inflation rates:Defaults to 3%. Update as needed if inflation is not allowed or needed. Check the box if you want to Inflate Period 1.
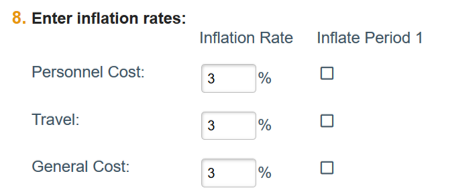
9. Off-Campus Projects:If a majority of the project will be conducted off-campus based on the “Off-Campus” definition below, select Yes and return to Question 3 to ensure No is selected and the Off-Campus IDC rate is entered. Off-Campus: If the majority (more than 50%) of the submitting institution’s scope of work is being conducted in a location that is not owned by the institution. This does not include work performed by collaborators.

Click Continue on the bottom of the SmartForm page to advance. You may also Exit or Save the page if you wish to return later.
2.1.2 Personnel Cost Definition – SmartForm
This page is for listing all UNT personnel that will be included on this budget. When this page is saved, rows will be created for each person on the Personnel Costs page to incorporate their salary and benefits in the budget.
1. Complete the Personnel Costs table by adding all personnel to be funded in the budget.
Click the Import Proposal Personnel button to import the PI and all other institutional personnel listed in the Funding Proposal (on the Personnel SmartForm – Question 3a).
Note: This action can only be completed once, so if you would like to confirm the personnel included in 3a you can select the “Go to additional personnel on Funding Proposal” link. Review and add any personnel if needed, prior to Importing Personnel.

Update Personnel:For individuals that are Imported from the Funding Proposal, Roles and Base Salary Amounts will auto-fill from PeopleSoft Data. However, if information needs to be reviewed or edited, you may select the update button to open the person’s information.If a person listed on the proposal is not being budgeted, you can use the “x” button next to their name to remove them from the budget.

Add Personnel:Additional TBD personnel may be needed, such as post docs or graduate students who were not named in the Funding Proposal. Click the Add button to add additional personnel.

1. Staff member: Defaults to Staff Member to Be Determined for additional personnel. All proposal personnel are also available in the drop-down.

2. Role: Select the appropriate role

3. Appointment: Select 12 months. 12 months should be used for all Personnel, even if on 9-month appointment. Annualized Salary and Appointment Types are used for budgeting purposes.

4. Base Salary Applied: Enter their Annualized Base Salary rate. For help with calculating Annualized Base Salary rates, refer to the GRAMS Salary Tool available here.

5. Apply inflation rate: Defaults to yes. UNT’s standard practice is to budget for a 3% salary inflation each year. Update if needed.

Click OK. Add additional personnel until all personnel that will be budgeted for are added
Click Continue on the bottom of the SmartForm page to advance. You may also Exit or Save the page if you wish to return later.
2.1.3 Personnel Costs - SmartForm
The Personnel Costs page consists of a Budget Summary and a Personnel Costs table. The Personnel Cost table shows a row for each individual listed on the prior page, and will be used to budget their salary, benefits, and total compensation.
Click the Show Effort button to display the additional fields that will be used to enter budgeted effort and calculate Salary and Benefits.

Budgeting Salary
Salary will be budgeted based on the personnel’s annualized base salary and their annual effort percentage. Proposed effort will also be recorded and used to calculate personnel cost share in scenarios where the effort percentage exceeds the salary requested percentage.
Enter the annual effort in the Effort section as well as the amount of that effort which will be requested from the sponsor in the Salary Requested section. In most instances these will be the same. A Cost Share scenario will be created when the Effort listed is larger than the Effort/Salary Requested.
If Effort is the same for each period, you can select the forward arrow to autofill the effort into all periods. You can also manually enter effort percentages for each period if effort varies from year to year.

If you need assistance calculating an annualized percent effort, please use the Effort Calculation Tool available on the GCA website to calculate the correct effort percentages to enter into GRAMS. The tool will help calculate the proper annualized percentage effort based on Person Months committed to the project.
Below is a basic example for how annualized effort is calculated.
If a PI will be committing 50% effort of 3 Summer Months, this would equate to 1.5 Summer Person Months. For an annualized effort, the below calculation would be used for this scenario to determine an Annual Effort.
50% x 3 Summer Months = 1.5 Person Months
(1.5 Person Months/12 Calendar Months) x 100 = 12.5% Annual Effort
Note that the salary totals generated will include the default 3% personnel inflation rate unless you have selected that inflation should not be applied to personnel costs or that specific personnel. It is UNT’s standard practice to include a 3% inflation for personnel costs.
Budgeting for Fringe Benefits
Fringe Benefits are budgeted based on UNT’s current average fringe benefit rate. These rates should auto-populate based on the individual chosen (Faculty, Staff, Student), but can be overridden if needed. UNT’s current average Fringe Benefit rate information can be found on the GCA website here.

If needed, add Personnel Costs notes to your department/college reviewers and GCA.

After personnel budgeting is complete, click Continue on the bottom of the SmartForm page to advance. You may also Exit or Save the page if you wish to return later.
2.1.4 Animal Cost Definition & Animal Ordering Costs – SmartForm
UNT does not use the Animal Costs SmartForms. If these Forms are available in your budget, return to the General Budget Information page and update question 4 to select No for a detailed Animals budget table. Animal Costs can be entered in the General Cost Definition section.
2.1.5 Travel Cost Definition – SmartForm
The travel cost definition page is used to enter travel costs that will be used on your budget. This includes all travel costs for UNT employees/personnel.
Click the Add button to add a Travel Cost

1.Description: Enter a description of the Travel Cost you are adding.

2. Is foreign travel?: Select Yes or No to indicated if the added travel is intended to be foreign travel.

3. Base Cost: Enter the estimated cost of the listed trip/travel.

Enter the information to identify each Travel cost type for all years of the project. Click OK and Add Another to stay in this screen and add additional travel cost item. When all travel items have been added, click OK to return to the Travel Cost Definition page.
Click Continue on the bottom of the SmartForm page to advance. You may also Exit or Save the page if you wish to return later
2.1.6 Travel Costs - SmartForm
The travel costs page consists of a Budget Summary and a Travel Costs table. The Travel Cost table shows a row for each item listed in the Travel Costs Definition Page.
Click the Show Quantity button to display the additional fields and to specify the # of trips and # of individuals traveling each year for each item entered.

If expected travel is the same for each period, you can select the forward arrow to autofill the same information into all periods. You can also manually update the # of trips and # of people if planned travel is different for each period.

Select Show Totals to generate the travel budget totals for each period. If the inflation rate is listed as 3% on the General Budget Information page, travel costs will be automatically inflated by 3% in future years. If you do not want travel costs inflated in future years, 0% must be entered for the travel inflation amount.

If needed, add Travel Costs notes to your department/college reviewers and GCA.

After travel budgeting is complete, click Continue on the bottom of the SmartForm page to advance. You may also Exit or Save the page if you wish to return later.
2.1.7 Trainee Cost Definition & Trainee Cost – SmartForms
UNT does not use the Trainee Costs SmartForms. If these Forms are available in your budget, return to the General Budget Information page and update question 4 to select No for a detailed Trainee budget table. Trainee Costs can be entered in the General Cost Definition section using the following categories: Trainee Stipends; Trainee: Travel; Trainee: Subsistence; Trainee: Tuition; Trainee: Other.
2.1.8 General Cost Definition - SmartForm
The general cost definition page is used to select all of the cost types (or budget items) that will be used on your budget.
Click the Add button to add a general cost.

1. General Cost Type: Select from the drop-down.

2. Cost: Enter the budgeted amount for the selected item for the first budget period

3. Description: Enter a brief description of the cost being requested

4. Inflation: Select ‘Yes’ if you want this cost escalated in future budget periods. If Inflation is set to Yes, the value will inflate every period, but you cannot update the values in the out years. If you set inflation to No, the value will not inflate in every period, but you can manually update the values in the out years on the General Costs screen. If you want to budget varying amounts for each period, select No so that you can edit the amounts on the General Costs page.

5. Include in Indirects: Leave this as the default. This field may not appear based on the F&A Base selected. This selection should default to the appropriate select based on the General Cost Type selected. However, this may need to be adjusted when selecting the ‘Other’ General Cost Type and including an item that should be excluded from the Indirect calculation

Enter the information for each cost type. Click OK and Add Another to stay in this screen and add additional costs. Click OK to return to the General Cost Definition page, when all items have been added.
Confirm that all cost types are added. Next, you will budget each of these types per period on the General Costs
SmartForm page and review the summary.
Click Continue on the bottom of the SmartForm page to advance. You may also Exit or Save the page if you wish to return later.

2.1.9 General Costs - Smart Form
The General Costs SmartForm consists of the Budget Summary table and General Costs table. The General Costs table lists each cost type from the prior SmartForm page. Notice that the costs with inflation factored in cannot be edited. The cost types that were set to not include inflation can be updated.

The Smart Form will auto-populate the amounts in each year, but you may update the budget amounts per period as needed. The amount budgeted per period may vary based on a variety of factors, such as equipment being purchased only in the first year of the award or graduate RAs only being active in certain budget periods. Click Save to save your updates.

If needed, enter general cost notes to your department reviewer or GCA

Once all the general costs have been budgeted, click Continue on the bottom of the SmartForm page to advance. You may also Exit or Save the page if you wish to return later
Attachments-SmartForm
Budget attachments should be uploaded to the Attachment SmartForm. Drag and drop a file or select Add to add attachments.

Add the Budget Justification, including any ancillary documents required by the sponsor such as vendor quotes for equipment or any other supporting documentation

If submitting system-to-system, the budget justification will need to be added directly to the SF424 application in addition to this location. Documents added here will not propagate to the SF424 application
If needed, click the ellipsis to upload a revision. You will be able to see previous versions and track document history using this feature.

Once finished with uploading the documents, click “Validate” on the top left corner to check the SmartForm. This will check the whole SmartForm to confirm if any required information is missing.

If you receive a red circle icon, click the link on the left side bar to return to the field and add the information as required

Once any updates have been made, click the Finish button in the right bottom corner to complete the SmartForm. You will be brought to the Budget Workspace. The budget is complete and the summary can be reviewed on the Financials tab.

F&A Cost Overrides - SmartForm
This SmartForm page lets you override the F&A cost base, if needed. Typically, no changes should be needed to this page. Consult with your GCA Specialist prior to making any updates on this SmartForm page.
Click continue on the bottom of the SmartForm page to advance. You may also Exit or Save the page if you wish to return later
2.2 Creating Additional Budgets
In rare instances, your Funding Proposal can have multiple budgets associated with it. You can create an additional budget and complete the SmartForm following the Budget SmartForm instructions above.
There are a variety of reasons to create an additional budget, such as:
- Separate Budget needed to identify budget by Tasks (i.e.: DARPA proposals)
- Draft Budgets - Drafting separate Budgets for comparison of different scenarios
- Needing to create a Revised Budget
Additional budgets will be included on the Financials tab of the Funding Proposal if they are marked as Include in Consolidated Budgets = Yes on the General Budget Information SmartForm page. All project budgets that are being submitted to the sponsor should be marked as Yes
Additional budgets may also be created if there was an error in the first budget, and you would like to start over with a new budget, or if you are creating additional budgets as draft budgets (e.g., to compare different scenarios) before determining the final version. In this scenario, it is very important to ensure only the final budget(s) are marked as Include in Consolidated Budgets = Yes on the General Budget Information SmartForm page. All drafts or budgets created in error should be marked as No so that they are not included in your proposal totals or included on the award when funded.
2.2.1 How to Create Additional Budgets
Navigate to the Funding Proposal workspace by searching in My Inbox on the Dashboard tab or by searching in UNT Proposals from the Grants tab. Alternatively, if you are already on the original budget you can select the link in the middle of the workspace to return to the Funding Proposal.

In the Create Additional Budget window, enter the Budget title (such as “Task 1 Budget” or “Scenario 2 Budget”) and select the PI responsible for the budget. Click OK.

You will automatically be brought to the new budgets SmartForm. The new budget’s SmartForm can now be completed. Follow the detailed instructions in the Budget SmartForm section for detailed instructions on completing the pages.

The new budget will now be listed on the Budgets tab of the Funding Proposal. It is very important that the correct budget(s) are selected ‘yes’ to the “In consolidated budget?” question in the Budget SmartForm.

3. How to Create Cost Share Budget
This section provides instructions for how to create a cost share budget in GRAMS.
3.1 Cost Share Budget – SmartForm
Cost Share budgets are required to account for funds when cost share is being committed for a particular project. Cost Share budgets will be created from within the associated project budget.
Navigate to the Funding Proposal workspace. You can locate your Funding Proposal by searching in My Inbox on the Dashboard tab or by searching in UNT Proposals from the Grants tab.
On the proposal workspace Budgets tab, click the budget name to display the budget workspace.
Note: If you have multiple budgets on your proposal, ensure you select the budget you would like the cost share associated with.

On the budget workspace, click the Create Cost Share button to create a new cost share budget.

3.1.1 Cost Share Information - SmartForm
The new Cost Share Budget SmartForm will open. Select on the Add button to add information regarding the department, college, or other units committing to the cost share

1. The Cost Share unit will need to be added by selecting the ellipsis icon and searching for the appropriate department/unit.

2. Select whether the Cost Share is Mandatory, Voluntary Committed, or Third Party

3. Enter the Chartstring account information for the unit committing cost share. If you do not know the appropriate chartstring to include, consult with the department committing the cost share or your administrative contact to determine the correct chartstring information to include. If it is third-party cost share, enter the external party name instead of chartstring information

4. Enter the dollar amount of the Cost Share being committed by this unit, if known at this time. Otherwise, enter $0 for the amount, complete the Cost Sharing Budget, and then return to this page to correctly enter the dollar amount once the Cost Sharing Budget is complete.

Select OK or OK and Add Another if multiple different units or chartstrings need to be entered.
Select Continue at the bottom left, once Cost Share entities have all been added.

3.1.2 General Budget Information – SmartForm
The Budget Title will auto-populate as “Cost Sharing for….[Parent Budget Name]”, but can be updated

The Cost Share budget SmartForms will be completed in the same fashion as the Parent Budget, with the exception of Personnel Costs. All costs being cost shared should be included when completing the cost share budget SmartForms. Follow the detailed instructions in section 2.1.1 – 2.1.12 of this guide for creating your Cost Share budget, with the following additional guidance relating to the Personnel Costs – Cost Share SmartForm page.
3.1.3 Personnel Costs-Cost Share – SmartForm
Personnel Costs that are to be cost shared cannot be entered directly into the Personnel Costs-Cost Share SmartForm. Instead, GRAMS automatically calculates cost shared Personnel Costs based on the values entered into the “Effort” and “Salary Requested” fields in the Personnel Costs section of the Parent Budget. If more Effort is listed than is Requested from the sponsor, GRAMS will automatically populate this difference into the Personnel Costs-Cost Share section of the Cost Share Budget. If these vales need to be updated, return to the Personnel Costs section of the Parent Budget and adjust the “Effort” and “Salary Requested” effort values as needed.

3.2 Viewing the completed Cost Share Budget
Once the Cost Share budget is finalized, you can view a summary of the budget on the Financials tab of the Cost Share 26 Budget workspace. To navigate back to the Parent Budget or Funding Proposal, select on the links in the workspace.

The Cost Share budget can be accessed from the Budgets tab of the Funding Proposal workspace.

4. How to Create Subaward Budgets
This section provides instructions for how to create a subaward budget in GRAMS.
4.1 Subaward Budget – SmartForm
Subaward budgets are required to account for funds when contracting with an external institution for a portion of the work as part of the research project. Subaward budgets will be created from within the associated project budget. Navigate to the Funding Proposal workspace. You can locate your Funding Proposal by searching in My Inbox on the Dashboard tab or by searching in UNT Proposals from the Grants tab.
On the proposal workspace Budgets tab, click the budget name to display the budget workspace.
Note: If you have multiple budgets on your proposal, ensure you select the budget you would like the subaward associated with.

On the budget workspace, click the Create Subaward button to create a new subaward budget.

The new Subaward Budget SmartForm will open.

Follow the detailed instructions below to complete each page of the Subaward Budget SmartForm. Please note that if needed, multiple subaward budgets can be created from your budget using the Create Subaward Budget button.
4.1.1 Subaward Budget Information – SmartForm
1. Title: Enter a title for the budget. Include the subrecipient organization name within the title

2. Organization: Select the subrecipient. To search for an organization, you may use the % symbol as a wildcard before and/or after your search criteria to broaden your search.

Note: If the subawardee is not available for selection in the system, select “TBD” and email your GCA Specialist to request the organization is added. Include the organization name, type, address, phone/email info. After the GCA team notifies you that the organization is added, return to this screen, and change the organization from TBD to the newly added organization.
3. Principal Investigator: Budget PI defaults.

4. Subawardee PI: Leave blank. UNT does not currently use this field.

5. Subaward Budget Detail Level: Select how to capture budget data for this subaward.
- Per Period Direct and Indirect Totals: All costs are captured in a single budget table as direct and indirect costs per budget period.
- SF424 Subaward Import: Subawardee’s budget totals are imported to the system using their completed 29 R&R subaward Budget PDF Form
Note: This option should be selected when submitting the proposal system-to-system via 424 if you have an R&R Budget Form to import for the subaward. This can optionally be used when not submitting system-to-system.

6. Include in Consolidated Budgets: Select Yes or No on whether to include in the consolidated budget. Only select “No” for subaward budgets created in error.

7. Subaward Indirect Contribution Limit: For budgets using the MTDC cost base standard, the system automatically includes the first $25,000 of subaward budgets in the cost base for calculating indirect costs for the primary budget. Update only if necessary, per sponsor limitation
Note: This question only displays if MTDC was selected as the cost base on the sponsor budget that this subaward was created on.

Click Continue on the bottom of the SmartForm page to advance. You may also Exit or Save the page if you wish to return later.
4.1.2 All Personnel – SmartForm
This SmartForm page can be skipped. The page will only appear when the Per Period Cost Totals budget detail level is selected.
The subaward PIs can be listed on the Funding Proposal Personnel SmartForm in question 3B, instead of on this page. Subaward personnel do not need to be added here.
Click Continue on the bottom of the SmartForm page to advance. You may also Exit or Save the page if you wish to return later.
4.1.3 Per Period Cost Totals – SmartForm
This SmartForm page will only appear if “Per Period Cost Totals” was the budget detail level selected on question 5 of the Subaward Budget Information SmartForm. If you are entering the subaward budget by importing the Subaward R&R Budget Form, this SmartForm page will not appear.
Enter the Direct and Indirect totals for the Subaward. If they are the same for all periods, enter in the period one box and then use the copy arrow to the right of the Direct and Indirect boxes in period 1 to populate all periods with that value. If the totals are different for each period, enter the total amounts for each period.
The system will calculate the overall Totals and Grand Total per period based on your entry of the per period totals.

If needed, add budget notes to your department reviewer and GCA

Click Continue on the bottom of the SmartForm page to advance. You may also Exit or Save the page if you wish to return later.
4.1.4 SF424 Subaward Import – SmartForm
This SmartForm page will only appear if on the Subaward Budget Information SmartForm you selected “SF424 Subaward Import” on question 5 of the Subaward Budget Information SmartForm. This option should be selected when submitting the proposal system-to-system via 424 and have a R&R Budget Form to import from the Subawardee organization.
If you are manually adding the per period Directs and Indirects instead, this SmartForm page will not appear.

The page will appear as above. The Subaward R&R Budget PDF must be completed and returned by the subawardee for uploading in the fillable format.
When the file is received, select Choose File to select the file and then select Save to upload.

If there is an issue with the Subaward R&R budget form, you will receive an error message when importing. The most common error is that the period dates entered in the Subaward R&R Budget PDF form do not match the budget periods of the primary budget OR that the R&R Budget is not in the editable/fillable format. Correct any errors on the form and retry the import.

Click Save or Continue. The form has been imported and you can confirm the totals by reviewing the Financial tab on the Subaward Budget Workspace.
4.1.5 Attachments – SmartForm
Subaward attachments should be uploaded to the attachment SmartForm. If submitting system-to-system, these files will not propagate to the SF424.
Drag and drop a file or select the Add button to choose a file.

For all subawards, below are the standard required documents that should be included from the organization:
- Subrecipient Letter of Commitment (LOC), signed by the organization’s Authorized Official.
- Detailed budget (Should be in R&R Budget Form if 424 submission).
- Budget Justification.
- Statement of Work (SOW) outlining the subaward organization’s work to be performed and any deliverables.
- F&A Rate Agreement or documentation as appropriate.
- Any other documents, as required by sponsor.
If needed, click the ellipsis to upload a revision.

Once complete, click Finish to complete the SmartForm and return to the subaward budget workspace, where you can view a summary of the subaward budget totals.

Note that the subaward budget is linked to the sponsor budget, so you can view your subaward budget from the sponsor budget by selecting the Subawards tab.

The subaward per period totals will be included in the sponsor budget Financials tab and the Funding Proposal Financialstab.

4.2 Create and Edit Additional Subawards
Create additional subawards for the same budget by navigating to the budget workspace and clicking on the Create Subaward button again.
View and edit all subawards associated with a budget by navigating to the budget workspace and clicking on the Subaward tab, then click on the Name of the subaward.

5. Budget Workspace and Reviewing Budgets
This section outlines an overview of the budget and subaward budget workspaces. It also includes information on how to view budget information via the Funding Proposal Financials tab.
5.1 Budget Workspace
Once a budget has been created, it will have its own workspace. The workspace contains a summary of the financials, activities, and other relevant information regarding the budget.
Note “workspace” is the term for this page within GRAMS and has nothing to do with Grants.gov Workspace.

Across the top of the workspace are several important details about the workspace. We see it is in Draft state. We see the budget title, budget ID, and budget type.
- The budget will be in Draft state during proposal development.During review of the proposal, the state will be Under Review If the proposal is awarded, the state will be updated to Active.
- The budget type tells us if this is a project budget, subaward budget, or cost share budget.

Basic budget information is captured in the center of the workspace.
Sponsor: Sponsor defaults based on the direct sponsor selected on the Funding Proposal.
PI: PI defaults based on the Principal Investigator listed on the General Budget Information SmartForm.
Funding Proposal: The blue link can be clicked to navigate back to the Funding Proposal record.
Grand Total: The budget total (including the direct and indirect totals).
Budget Type: Defaults based on the sponsor type or shows if this is a flow through award.
Subaward Count: Shows the number of subaward budgets associated with this project budget.

Under the State, there are several buttons and activities that can be used to take action on the budget.

The Edit Budget button is used to open the budget SmartForm and make updates as needed. When the budget is Under Review or Active (or depending on your security to the budget), this button will say View Budget.
The Printer Version button can be used to create a printable version of the Budget SmartForm. If you click this button, a read only printer view of the SmartForm will open in another tab and can be printed for paper review
The Create Subaward button is used to add a subaward to this budget. Review the How to Create a Subaward Budget section for more details.
The Create Cost Share button is used to create a cost share budget for this budget. Review the Create Cost Share procedures in section 3 of this guide for more details on the cost sharing process.
The Make a Copy activity can be used to create a copy of an existing budget. This activity may be used if your creating multiple similar budgets. Click the activity, enter a new budget name, and click OK. The budget will then be accessible via the Budgets tab on the Funding Proposal.
The Log General Comments activity will not be used; Comments should instead be logged on the Funding Proposal as opposed to the budget.
The Export Budget activity will create an Excel export of the budget. You can click the activity and view the Excel export in the Budget History tab.

The Manage Tags activity will be updated as needed by your GCA Specialist.
The bottom of the workspace contains helpful tabs with information about the budget.
The Financials tab includes a summary of the budget including direct and indirect totals.

Note: If the Funding Proposal has multiple budgets, the view on the budget workspace only shows a summary for that particular budget. A summarized view of multiple budgets can be seen on the Funding Proposal Financials tab.
The Subaward tab shows a summary of all subaward budgets associated with this budget. You can navigate to the subaward budget by clicking on the active Name link.

The History tab provides a record of activities executed on the budget. Since less activities will be performed on the 37 budget than on the Funding Proposal, there often will not be much history to review.

5.2 Subaward Budget Workspace
The subaward budget workspace is very similar to the project budget workspace. Refer the Budget Workspace section for more details. This section will focus on the unique aspects of the subaward budget workspace.

The subaward budget will move through the same states as a project budget from Draft, to Under Review, to Active. It will also show a Title and Budget ID. The type will be “Subaward Budget” instead of project budget.
- Organization: Defaults based on the subawardee institution selected on the SmartForm.
- Budget Detail Level: Defaults based on the level selected on the SmartForm.
- Funding Proposal: Active link to the Funding Proposal.
- Parent Budget: Active link to the parent budget for the subaward.
On the subaward budget, you can Edit Budget to view and update the SmartForm or create a Printer Version. Unlike on the project budget, you cannot Create Cost Share or Create a Subaward.
One key difference is that you cannot “Make a Copy” of the subaward budget like you can on the project budget. Another difference is that you can Withdraw a subaward budget if you determine it is not needed after creating it. To withdraw a subaward budget, click the Withdraw activity. Enter any comments and click OK.